|
|
|
|
テクパー2020 テクニカルヘルパー |
アンドロイドアプリ開発 |
|
◆ こんにちわの描画 ・ Helloのプロジェクトで「こんにちわ!」を描画します (新規作成した「 Hello 」に変更します) |
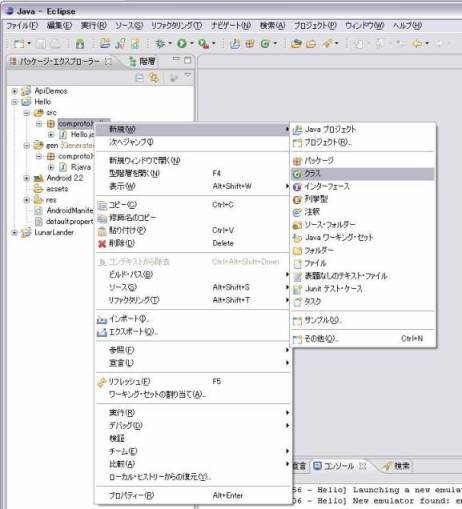 2)新規 Java クラスの作成
・名前(M)に 「 HelloView 」 を入力
・スーパークラス(S)に 「 android.view.View 」 を入力
・[完了]ボタン をクリック
2)新規 Java クラスの作成
・名前(M)に 「 HelloView 」 を入力
・スーパークラス(S)に 「 android.view.View 」 を入力
・[完了]ボタン をクリック
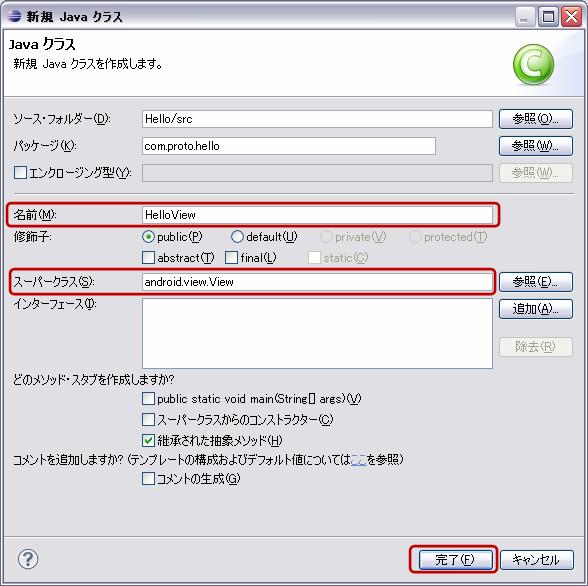 3)生成された 「 HelloView 」 を書き換え
・変更前
3)生成された 「 HelloView 」 を書き換え
・変更前
package com.proto.hello;
import android.view.View;
public class HelloView extends View {
}
|
package com.proto.hello;
import android.content.Context;
import android.graphics.Canvas;
import android.graphics.Color;
import android.graphics.Paint;
import android.view.View;
public class HelloView extends View {
//コンストラクタ
public HelloView(Context context) {
super(context);
setBackgroundColor(Color.WHITE);
}
//描画
@Override
protected void onDraw(Canvas canvas) {
Paint paint=new Paint();
canvas.drawText("Hello World!",0,12,paint);
}
}
|
android.view.ViewのViewクラスで背景色の指定
public void setBackgroundColor (int color)
_ setBackgroundColor(Color.WHITE);
_ setBackgroundColor(Color.rgb(128, 128, 128));
_ setBackgroundColor(Color.argb(255, 128, 128, 128));
_ setBackgroundColor(Color.parseColor("white"));
_ setBackgroundColor(Color.parseColor("#FFFFFF"));
|
android.graphics.ColorのColor クラス /* 色コードのコンスタント */ public Color () ・BLACK:0xff000000 ・BLUE:0xff0000ff ・CYAN:0xff00ffff ・DKGRAY:0xff444444 ・GRAY:0xff888888 ・GREEN:0xff00ff00 ・LTGRAY:0xffcccccc ・MAGENTA:0xffff00ff ・RED:0xffff0000 ・TRANSPARENT:0x00000000 ・WHITE:0xffffffff ・YELLOW:0xffffff00 /* 色コードの設定方法 */ public static int parseColor (String colorString) _ colorString の例 #RRGGBB #AARRGGBB 'red', 'blue', 'green' public static int argb (int alpha, int red, int green, int blue) public static int rgb (int red, int green, int blue) |
android.view.ViewのViewクラスで描画の処理 // 描画の処理(オーバーライド) protected void onDraw (Canvas canvas) |
android.graphics.CanvasのCanvasクラスで文字列の描画 public void drawText (String text, float x, float y, Paint paint) |
package com.proto.hello;
import android.app.Activity;
import android.os.Bundle;
public class Hello extends Activity {
/** Called when the activity is first created. */
@Override
public void onCreate(Bundle savedInstanceState) {
super.onCreate(savedInstanceState);
setContentView(R.layout.main);
}
}
|
package com.proto.hello;
import android.app.Activity;
import android.os.Bundle;
public class Hello extends Activity {
/** Called when the activity is first created. */
@Override
public void onCreate(Bundle savedInstanceState) {
super.onCreate(savedInstanceState);
// setContentView(R.layout.main); 書き換え
setContentView(new HelloView(this));
}
}
|
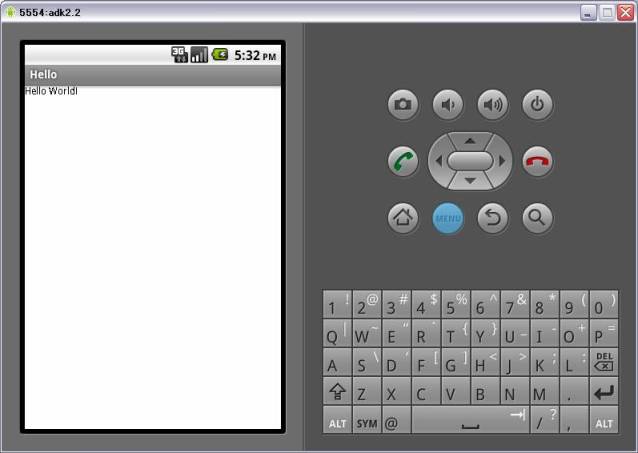 6)描画の機能
・Paintクラスによる描画の指定 (「 HelloView 」 の書き換え)
6)描画の機能
・Paintクラスによる描画の指定 (「 HelloView 」 の書き換え)
package com.proto.hello;
import android.content.Context;
import android.graphics.Canvas;
import android.graphics.Color;
import android.graphics.Paint;
import android.view.View;
public class HelloView extends View {
// コンストラクタ
public HelloView(Context context) {
super(context);
// 背景色の指定 (android.graphics.Colorの定義)
setBackgroundColor(Color.MAGENTA);
//(0xff888000);
//(Color.parseColor("#FF00FF"));
//(Color.parseColor("white"));
//(Color.argb(255, 128, 128, 128));
//(Color.rgb(128, 128, 128));
}
// 描画
@Override
protected void onDraw(Canvas canvas) {
// 描画オブジェクトの生成
Paint paint=new Paint();
paint.setAntiAlias(true); // 文字の縁を滑らかに描く
paint.setTextSize(12); // 文字サイズ
paint.setColor(0xFF000000); // 文字色
// 画面サイズの取得(表示)
canvas.drawText("画面サイズ:"+getWidth()+"x"+getHeight(),0,30,paint);
canvas.drawText("文字幅:"+(int)paint.measureText("A"),0,30*2,paint);
canvas.drawText("アセント:"+(int)paint.ascent(),0,30*3,paint);
canvas.drawText("ディセント:"+(int)paint.descent(),0,30*4,paint);
// 文字列の描画
paint.setTextSize(16); // 文字サイズ
paint.setColor(Color.WHITE); // 文字色
paint.setTextAlign(Align.RIGHT); // 文字位置
canvas.drawText("こんにちわ!!",getWidth()/2,getHeight()/2,paint);
paint.setTextAlign(Align.CENTER); // 文字位置
canvas.drawText("こんにちわ!!",getWidth()/2,getHeight()/2+20,paint);
paint.setTextAlign(Align.LEFT); // 文字位置
canvas.drawText("こんにちわ!!",getWidth()/2,getHeight()/2+40,paint);
}
}
|
android.graphics.Paint のPaintクラスの設定
public Paint ()
public void setAntiAlias (boolean aa) // 文字の縁を滑らかに描く
public void setColor (int color) // 文字色
public void setTextSize (float textSize) // 文字サイズ
public void setTextAlign (Paint.Align align) // 文字位置
(Align.LEFT), (Align.CENTER), (Align.RIGHT)
|
android.graphics.Canvas のCanvasクラスで文字列の描画 public void drawText (String text, float x, float y, Paint paint) |
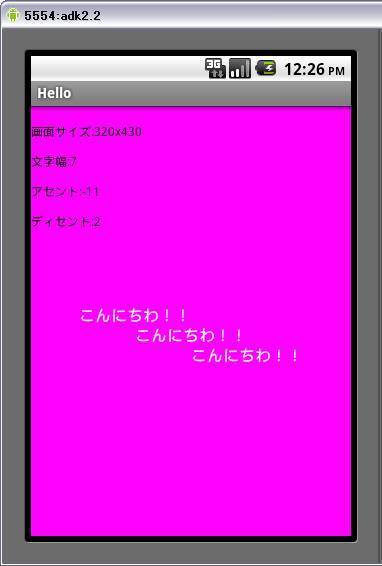 ・実行(R) → 実行(R)
paint.setAntiAlias(false)で指定の描画(文字の縁を滑らかに描かない)
・実行(R) → 実行(R)
paint.setAntiAlias(false)で指定の描画(文字の縁を滑らかに描かない)
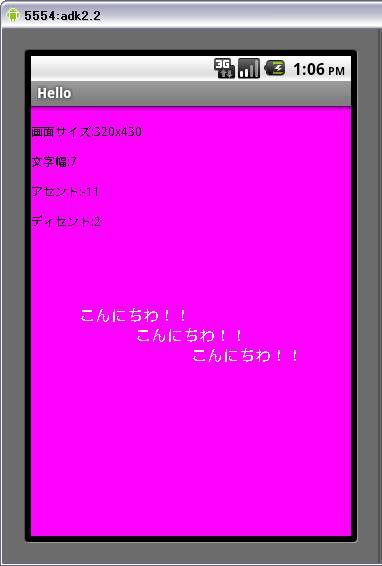
| Copyright (C) 2010 プログラミングのテクニックをあなたに!!(リトル・ヘルパー) All Rights Reserved. |